Как проверить температуру компьютера на windows 7 без программ

Центральный процессор — ведущая часть аппаратного обеспечения и главный из компонентов компьютера, отвечающих за обработку кодов программ. При разгоне, неправильно настроенной или перегруженной «Виндовс» и без должной профилактики систем охлаждения он начинает перегреваться. Минимальным вредом в этом случае является замедление работы устройства, внезапные выключения и перезагрузки, максимальным — необратимые повреждения самого ЦП и его выход из строя. Отслеживать температуру процессора в Windows 7 можно с помощью средств системы и сторонних утилит.
Какая температура должна быть у процессора
Максимальные пределы температуры могут различаться в зависимости от производителя процессора. В большинстве случаев критической является отметка в 100°C. Во многие материнские платы интегрирована функция экстренного выключения ПК в случае перегрева ЦП. Необходимые для него показатели можно посмотреть и заменить в соответствующем меню BIOS.
Распространенные температурные значения для процессоров корпорации Intel при низкой нагрузке составляют около 30°C, при высокой — 60-70°C . Для изделий компании AMD они эквивалентны примерно 40°C при слабой загруженности и 60-80°C при сильной.
Как узнать температуру процессора в Windows 7 без программ
Местонахождение температурных показателей процессора в BIOS может отличаться в зависимости от версии этой системы и изготовителя материнской платы. Если они не отображаются на первой вкладке меню BIOS, их можно найти в таких разделах как Hardware (или H/W) Monitor, PC Health Status, также фигурирующий как Status, и Power.
Для Windows 7 ранее существовал гаджет рабочего стола для замера температуры процессора. Со временем компания Microsoft сочла его брешью в защите системы, и утилита была упразднена. Единственными способами отслеживания температурного состояния ЦП в Windows 7 остались командная строка и программная оболочка Windows PowerShell.
Использование программы Core Temp
Это ПО распространяется бесплатно. Его назначением являются замеры температуры процессора. Сведения о состоянии его ядер выводятся на панель задач. В функции программы и входит отображение других данных о работе ЦП и оперативной памяти, что делает утилиту полезной для постоянного мониторинга показателей системы. Все эти значения выводятся только на протяжении работы ПО.
Для применения CoreTemp требуется скачать и установить приложение с официального сайта. Русифицированную версию берут с других проверенных ресурсов. На странице разработчиков указан список поддерживаемых процессоров, в котором числятся изделия фирм AMD, Intel и процессоры архитектуры x86 от компании VIA.
Утилиты и программы для просмотра температуры процессора компьютера или ноутбука
К данной категории ПО относятся как специализированные утилиты оценки состояния компьютера, дающие характеристику всем его компонентам, так и виджеты рабочего стола.
Выбирая программу, следует обращать внимание не только на список поддерживаемых процессоров, но и на разрядность их архитектуры. Приложения с идентичной базой данных, предназначенные для 32-битных процессоров, пойдут и на 64-битных системах, но не наоборот.
CPU Thermometer
Эта программа распространяется бесплатно и подходит для тех случаев, когда помимо показателей температуры и типа процессора, не требуется дополнительных сведений. Она является функциональным и экономным для ресурсов системы вариантом. После запуска значения температуры процессора будут отображаться в отделе Temperatures.
Простое в установке и использовании приложение CPU Thermometer также показывает инструкцию CPUID, частоту и номер ядра процессора. Если температура превышает выставленные пользователем значения, утилита может как высвечивать тревожные сообщения, так и выключить либо перезагрузить устройство в зависимости от настроек.
AIDA64
Это приложение является одной из самых популярных и мощных утилит, предоставляющих доскональную информацию о работе компьютера, его элементах, ОС и любом компоненте блока устройств. AIDA64 позволяет выявлять потенциальные проблемы в функционировании системы и проводить тесты на ее устойчивость. Программа распространяется платно с 30 днями ознакомительного режима, не требующего финансовых затрат
Для просмотра температуры процессора следует зайти в раздел «Компьютер» столбика меню слева и выбрать пункт «Датчик». Ее значения выводятся как в градусах по Цельсию, так и по Фаренгейту.
CPUID HWMonitor
Это ПО не содержит такого подробного описания параметров системы и ее состояния, как у AIDA64, но оно распространяется бесплатно. Кроме того, эта программа проще в использовании. Как и в большинстве случаев, наиболее надежным вариантом будет скачивание с сайта разработчика.
В окне программы температура процессора и каждого его ядра по отдельности указана рядом с наименованием ЦП. В трех колонках распределены температурные значения в порядке текущего, минимального и максимального со времени запуска утилиты. Кроме того, HWMonitor отображает:
- нагрузку ядер;
- текущее напряжение компонентов системного блока;
- интенсивность работы кулера;
- температурные показатели жестких дисков, системной платы и видеокарты.
Speccy
Неопытным пользователям ПК или ноутбука часто рекомендуют применить программу Speccy для отображения информации о компонентах компьютера. Она распространяется бесплатно и доступна на 24 языках, устанавливаясь как стандартным, так и портативным методом. При этом утилита имеет и расширенный платный вариант. Предоставляя сведения о системе, Speccy, руководствуясь датчиками на материнской плате, выводит и показатели температуры отдельных компонентов в разделе общей информации.
Speedfan
Эта программа предназначена для того, чтобы контролировать скорость, громкость работы кулера и регулировать вольтаж охладительных систем. Она действует во всех версиях Windows, поддерживая широкий диапазон материнских плат, диски SCSI и имея доступ к информации S.M.A.R.T.
Интерфейс этой утилиты может показаться сложным для новичка, но зато она полностью бесплатна. Кроме состояния процессора и его ядер по отдельности, отображает температуру видеокарты и жестких дисков. Speedfan может составлять шкалы температурных изменений, позволяя отслеживать уровень прогрева процессора и остальных компонентов во время нагрузок различной степени.
HW iNFO
Эта бесплатная утилита включает набор опций для определения и диагностики компонентов системы, поддерживающих новейшие изделия и стандарты компьютерной индустрии. Эти инструменты подходят как для оценки общего состояния устройства и обновления драйверов, так и для сборки комплектующих, разработки кросс-системных приложений и технической экспертизы. Предоставляемые в простой и доступной форме сведения могут быть сохранены в различных типах отчетов.
Для просмотра показателей температуры ЦП достаточно нажать пункт Sensors в главном окне приложения. В этом же разделе расположена информация об адаптере видео, начинающаяся с его названия, например, Nvidia. Для того чтобы работать с HWiNFO, потребуется:
- скачать и установить программу;
- произвести необходимые настройки (если после запуска будут отображаться ошибки);
- выбрать элемент Settings в пункте Program;
- отметить галочками следующие строки: Minimize Main Windows on Startup, Shared Memory Support, Show Sensors on Startup и Minimize Sensors on Startup;
- нажать ОК.
Узнаем температуру процессора с помощью Windows PowerShell или командной строки
Вывести температурные показатели процессора на экран данными способами получается не на каждой из систем Windows. В некоторых, особенно нелицензионных, версиях эти функции не поддерживаются. Распространенной ошибкой также является вывод одного и того же значения.
Обе утилиты должны быть запущены от имени администратора. Ярлык для запуска командной строки находится в папке «Стандартные», расположенной в пункте «Все программы» стартового меню «Пуск». Для отображения температуры процессора потребуется ввести команду:
wmic /namespace:rootwmi PATH MSAcpi_ThermalZoneTemperature get CurrentTemperature
Программную оболочку Windows PowerShell можно открыть из пункта «Панель Управления» стартового меню. Здесь потребуется выбрать «Система и безопасность», перейти в раздел «Администрирование» и найти ярлык Windows PowerShell Modules. В окне утилиты понадобится внести следующую строку:
get-wmiobject msacpi_thermalzonetemperature -namespace «root/wmi»
Вместе с показателями состояния процессора этот метод выводит еще некоторое количество системных данных. Температура ЦП указывается в строке Current Temperature. Значения в обоих случаях отображаются в градусах Кельвина, помноженных на 10. Для перевода в градусы по Цельсию необходимо разделить показания на 10 и вычесть из получившегося 273,15.
Несмотря на некоторую сложность в использовании, преимуществом данных методов является их интегрированность в среду Windows, что избавляет от необходимости искать, скачивать и устанавливать инструменты от сторонних разработчиков.
Источник

Ни для кого не секрет, что во время работы компьютера процессор имеет свойство греться. Если на ПК имеются неполадки или система охлаждения настроена неправильно, то процессор перегревается, что может привести к выходу его из строя. Даже на исправных компьютерах при продолжительной работе может наступать перегрев, что приводит к замедлению работы системы. Кроме того, повышенная температура процессора служит своеобразным индикатором того, что на ПК имеется поломка или он настроен неправильно. Поэтому важно проверить её величину. Давайте выясним, как это можно сделать различными способами на Windows 7.
Читайте также: Нормальная температура процессоров разных производителей
Информация о температуре процессора
Как и большинство других задач на ПК, задача выяснения величины температуры процессора решается с помощью двух групп способов: встроенными инструментами системы и при помощи стороннего ПО. Теперь давайте рассмотрим данные способы подробно.
Способ 1: AIDA64
Одной из самых мощных программ, с помощью которой можно узнать разнообразную информацию о компьютере, является AIDA64, именовавшаяся в прошлых версиях Everest. При помощи данной утилиты можно легко узнать температурные показатели процессора.
- Запустите на ПК AIDA64. После того, как окно программы откроется, в левой его части во вкладке «Меню» щелкните по наименованию «Компьютер».
- В раскрывшемся перечне выберите «Датчики». В правой области окна после этого загрузится разнообразная информация, полученная с датчиков компьютера. Нас в частности будет интересовать блок «Температуры». Смотрим на показатели в этом блоке, напротив которых имеются буквы «ЦП». Это и есть температура процессора. Как видим, данная информация предоставляется сразу в двух единицах измерения: по Цельсию и по Фаренгейту.


С помощью приложения AIDA64 довольно легко определить температурные показатели процессора Windows 7. Главный недостаток данного способа заключается в том, что приложение платное. А бесплатный период использования составляет всего 30 дней.
Способ 2: CPUID HWMonitor
Аналогом AIDA64 является приложение CPUID HWMonitor. Оно не столь подробно предоставляет информацию о системе, как предыдущее приложение, и в нем отсутствует русскоязычный интерфейс. Но зато данная программа абсолютно бесплатная.
После того, как произведен запуск CPUID HWMonitor, отображается окно, в котором представлены основные параметры компьютера. Ищем название процессора ПК. Под данным наименованием имеется блок «Temperatures». В нем указана температура каждого ядра ЦП в отдельности. Она указывается по Цельсию, а в скобках по Фаренгейту. В первом столбце указывается величина температурных показателей в настоящее время, во втором столбце минимальная величина с момента запуска CPUID HWMonitor, а в третьем – максимальная.

Как видим, несмотря на англоязычный интерфейс узнать температуру процессора в CPUID HWMonitor довольно просто. В отличие от AIDA64, в данной программе для этого даже не нужно производить после запуска никаких дополнительных действий.
Способ 3: CPU Thermometer
Существует ещё одно приложение для того, чтобы определить температуру процессора на компьютере с Windows 7 — CPU Thermometer. В отличие от предыдущих программ, оно не предоставляет общую информацию о системе, а специализируется, главным образом, на температурных показателях ЦП.
Скачать CPU Thermometer
После того, как программа закачана и инсталлирована на компьютер, запускаем её. В открывшемся окне в блоке «Temperatures», будет указана температура CPU.

Данный вариант подойдет тем пользователям, для которых важно определить только температуру процесса, а остальные показателя мало волнуют. В таком случае нет смысла устанавливать и запускать тяжеловесные приложения, потребляющие много ресурсов, а вот такая программка придется как раз кстати.
Способ 4: командная строка
Теперь перейдем к описанию вариантов получения информации о температуре CPU при помощи встроенных инструментов операционной системы. Прежде всего, это можно сделать, применив введение специальной команды в командную строку.
- Командную строку для наших целей требуется запустить от имени администратора. Щелкаем «Пуск». Переходим во «Все программы».
- Затем произведите щелчок по «Стандартные».
- Открывается перечень стандартных приложений. Ищем в нем наименование «Командная строка». Щелкаем по нему правой кнопкой мыши и выбираем «Запуск от имени администратора».
- Запускается командная строка. Вбиваем в неё следующую команду:
wmic /namespace:\rootwmi PATH MSAcpi_ThermalZoneTemperature get CurrentTemperature
Для того, чтобы не вводить выражение, набирая его на клавиатуре, копируем с сайта. Затем в командной строке жмем на её логотип («C:_») в верхнем левом углу окна. В раскрывшемся меню последовательно переходим по пунктам «Изменить» и «Вставить». После этого выражение будет вставлено в окно. По-другому вставить скопированную команду в командной строке не получится, в том числе и применяя универсальную комбинацию Ctrl+V.
- После того, как команда отобразилась в командной строке, жмите Enter.
- После этого в окне командной строки отобразится температура. Но она указана в необычной для простого обывателя единице измерения – Кельвинах. К тому же, эта величина умножена ещё на 10. Для того, чтобы получить привычную для нас величину в Цельсиях, требуется полученный в командной строке результат разделить на 10 и от итога затем отнять 273. Таким образом, если в командной строке указана температура 3132, как ниже на изображении, то ей будет соответствовать значение в Цельсиях равное приблизительно 40 градусов (3132/10-273).






Как видим, данный вариант определения температуры центрального процессора значительно сложнее предыдущих способов с применением стороннего ПО. Кроме того, после получения результата, если вы хотите иметь представление о температуре в привычных величинах измерения, придется выполнять дополнительные арифметические действия. Но, зато данный способ выполняется исключительно с применением встроенных инструментов программы. Для его воплощения не нужно ничего скачивать или устанавливать.
Способ 5: Windows PowerShell
Второй из двух существующих вариантов просмотра температуры процессора при помощи встроенных инструментов ОС выполняется посредством системной утилиты Windows PowerShell. Данный вариант очень похож по алгоритму действий на способ с применением командной строки, хотя вводимая команда будет другая.
- Для перехода в PowerShell щелкните «Пуск». Затем перейдите в «Панель управления».
- Далее переместитесь в «Система и безопасность».
- В следующем окне перейдите в «Администрирование».
- Раскроется список системных утилит. Выберите в нем «Windows PowerShell Modules».
- Запускается окно PowerShell. Оно во многом похоже на окно командной строки, но фон в нем не черный, а синий. Скопируйте команду следующего содержания:
get-wmiobject msacpi_thermalzonetemperature -namespace “root/wmi”
Перейдите в PowerShell и щелкните по его логотипу в верхнем левом углу. Последовательно перейдите по пунктам меню «Изменить» и «Вставить».
- После того, как выражение отобразилось в окне PowerShell, щелкайте Enter.
- После этого будет выведен целый ряд параметров системы. Это главное отличие данного способа от предыдущего. Но в данном контексте нас интересует исключительно температура процессора. Она представлена в строке «Current Temperature». Она также указана в Кельвинах умноженных на 10. Поэтому, чтобы определить значение температуры в Цельсиях, нужно произвести ту же арифметическую манипуляцию, что и в предыдущем способе с использованием командной строки.







Кроме того, температуру процессора можно посмотреть в БИОСе. Но, так как BIOS расположен вне операционной системы, а мы рассматриваем исключительно варианты, доступные в среде Windows 7, то данный способ в настоящей статье затрагиваться не будет. С ним можно ознакомиться в отдельном уроке.
Урок: Как узнать температуру процессора
Как видим, существуют две группы способов определения температуры процессора в Виндовс 7: при помощи сторонних приложений и внутренними средствами ОС. Первый вариант намного удобнее, но требует установки дополнительного программного обеспечения. Второй вариант сложнее, но, тем не менее, для его осуществления достаточно и тех базовых инструментов, которыми обладает ОС Windows 7.
 Мы рады, что смогли помочь Вам в решении проблемы.
Мы рады, что смогли помочь Вам в решении проблемы.
 Опишите, что у вас не получилось.
Опишите, что у вас не получилось.
Наши специалисты постараются ответить максимально быстро.
Помогла ли вам эта статья?
ДА НЕТ
Источник
 В нашей статье мы покажем несколько достаточно простых способов, как узнать температуру процессора в Windows 7 без программ и с программами. Причиной, по которой у некоторых пользователей может появиться такая необходимость является частое отключение их персонального компьютера, что может быть вызвано в первую очередь перегревом CPU. Для того чтобы контролировать его температуру надо знать ее значения. Инструкция, приведенная ниже, включает в себя варианты, как с использованием бесплатных сторонних программ, так и полностью без них. А также мы расскажем, какая температура должна быть у процессора, чтобы вы могли контролировать этот показатель.
В нашей статье мы покажем несколько достаточно простых способов, как узнать температуру процессора в Windows 7 без программ и с программами. Причиной, по которой у некоторых пользователей может появиться такая необходимость является частое отключение их персонального компьютера, что может быть вызвано в первую очередь перегревом CPU. Для того чтобы контролировать его температуру надо знать ее значения. Инструкция, приведенная ниже, включает в себя варианты, как с использованием бесплатных сторонних программ, так и полностью без них. А также мы расскажем, какая температура должна быть у процессора, чтобы вы могли контролировать этот показатель.
Как узнать температуру процессора в Windows 7 без программ
Для этого будет достаточно просто зайти в BIOSкомпьютера. Данная информация показана практически во всех ПК и ноутбуках, может быть за исключением только нескольких старых моделей.
У многих компьютеров, у которых имеется встроенный графический интерфейс, все данные о процессоре, включая температуру, выводятся на экран настроек. Единственным недостатком здесь является то, что данная информация показывает только температуру процессора без его нагрузки.Удобным вариантом для некоторых юзеров также может стать использование командной строки, однако он работает далеко не на каждой системе. Тем не менее, для работы с PowerShellпотребуется выполнить следующие шаги:
- Сначала от имени администратора входим в раздел командной строки и пишем -get wmiobject msacpithermalzonetemperature name space root wmi
- После этого в другом разделе, под названием Current Temperature появляются значения температуры ядер процессора, которые выражены в Кельвинах.
- Далее, берем эти значения и делим их на десять, затем отнимаем от полученной суммы цифру 273,15. Таким образом, мы получаем данные температуры по нашей шкале Цельсия.
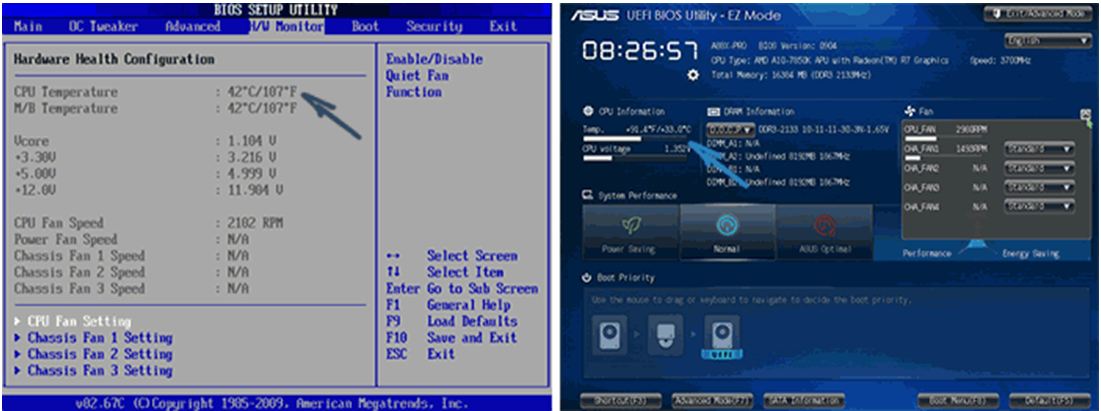
Важно! Если после многократного исполнения команды, показанные значения температуры на компьютере никак не изменяются, то можно предположить, что данный вариант для вас не подходит.
Использование программы Core Temp
Эта программа была специально разработана для получения данных о температурных значениях процессора во время его работы. Она полностью бесплатная и имеет русский интерфейс. С ее помощью можно увидеть температуру ядер, причем отображение показателей выводится по отдельности на панели задач Виндоус. Кроме того, программа может отображать другую полезную информацию о процессоре и часто применяется пользователями для постоянного вывода этих данных на рабочий стол компьютера в качестве измерителя характеристик процессора. Приложение можно быстро загрузить с сайта разработчика.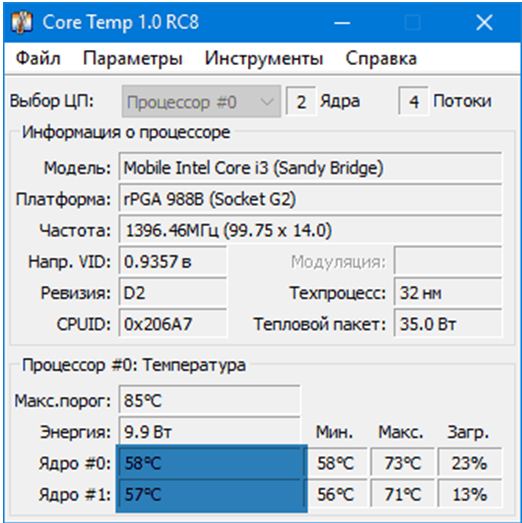
Работа с CPUID HWMonitor
В настоящее время, программа CPUID HW Monitor является одной из самых удобных и популярных. Она также бесплатна и предназначена для получения информации, как об общих температурных значениях процессора, так и его ядер. Важной дополнительной функцией утилиты является возможность контролировать значение температуры сокета процессора.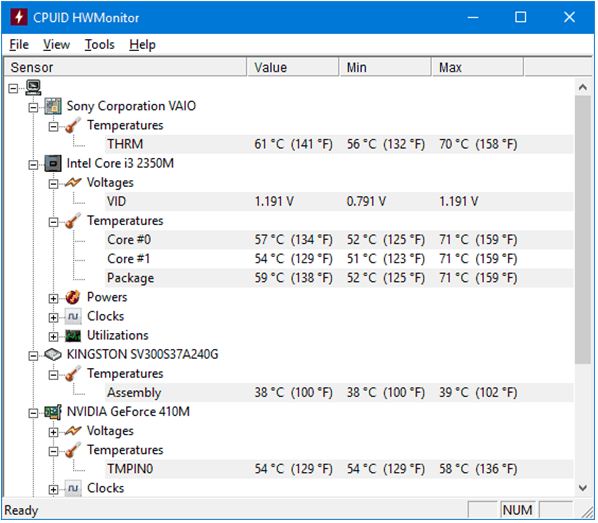
Измеряем температуру процессора при помощи программы HW Monitor
Данное приложение отличается от других программ тем, что позволяет узнать некоторые дополнительные технические характеристики, такие как:
- рабочую скорость вентилятора;
- напряжения основных компонентов;
- температуру процессора;
- текущую нагрузку на ядра;
- температурные значения дисков и видеографики.
Скачать HW Monitorбудет лучше с сайта самого разработчика.
Программа Speccy
Для всех тех, кто лишь недавно стал пользоваться персональным компьютером или ноутбуком, самым лучшим способом узнать значения температуры процессора будет применение специального приложения Speccy. Программа имеет русский интерфейс и очень удобна в работе. Кроме разной информации о системе, она также выводит температурные показатели с большинства датчиков компьютера, а температура самого процессора отображается в отдельном разделе для CPU. В дополнение к процессору Speccy дает возможность увидеть температуру материнской платы и жесткого диска.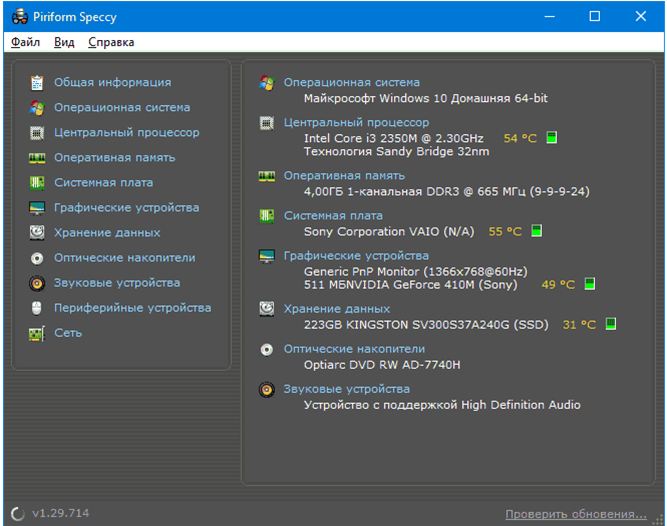
Программа SpeedFan
Еще одним способом, позволяющим ответить на вопрос, как узнать температуру процессора в Windows 7 является использование утилиты Speed Fan, которая показывает скорость работы вентилятора для охлаждения ПК и значения температуры процессора и жесткого диска. Программа постоянно обновляется и может работать практически с любой материнской платой. В качестве дополнительных функций в ней предусмотрена возможность создания графика температурных изменений, который поможет отследить разницу температурных режимов при игре на компьютера и в то время, когда он не задействован в работе.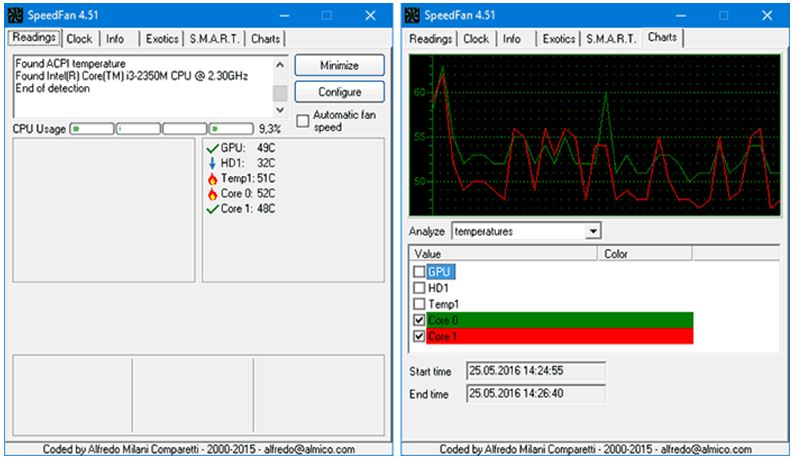
HW Info
Программа HW Info применяется для получения данных о характеристиках различных компонентов компьютера и снятия данных с его температурных сенсоров. Чтобы получить эти сведения кликните на значок «Sensors», который находится в основном окне приложения. Все необходимые данные о температуре вы увидите в разделе процессора. Там же имеется и информация о температурном режиме видеокарты. Загрузить приложение можно с официального сайта разработчика.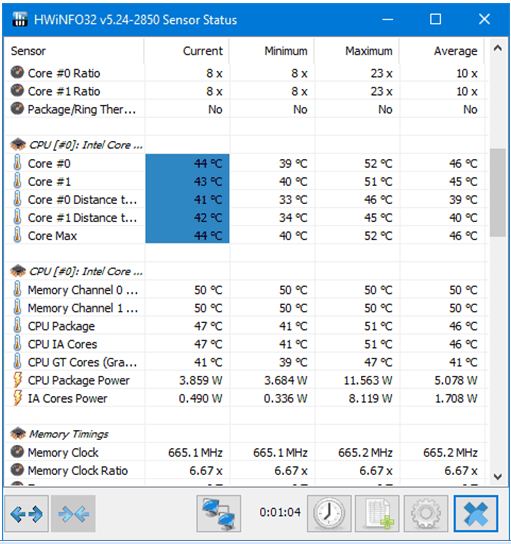
Ряд других программ для получения информации о температуре процессора
Если описанные выше варианты по некоторым причинам не смогли вам помочь, то мы можем предложить несколько других удобных инструментов, при помощи которых можно не только узнать температуру процессора, но также материнской платы, HDD и видеочипа. Вот лишь некоторые их них:
- AllCPU Meter является отличной утилитой для рабочего стола Виндоус 7, при помощи которой отображаются сведения о текущей температуре CPU. Для этого необходима также установка и запуск на компьютере или ноутбуке программы Core Temp.
- Open Hardware Monitor – это достаточно простое приложение, у которого имеется открытый исходный код, который дает возможность получить все основные данные об аппаратных компонентах.
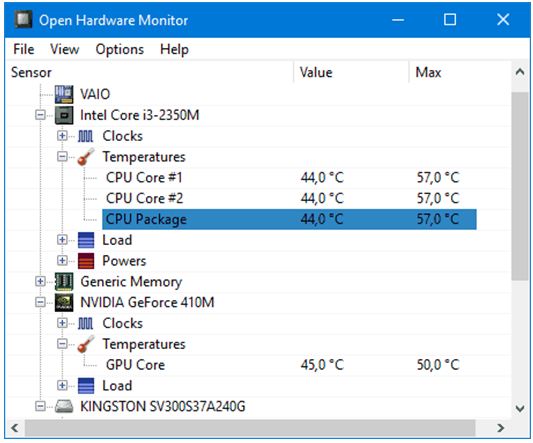
- OCCT представляет собой утилиту на русском языке, которая позволяет пользователю просматривать графическими сведениями о температурных режимах процессора и видеокарты. Вся необходимая информация берется из специального раздела HW Monitor, который непосредственно встроен в утилиту. Кроме этого, для приложения может применяться режим работы с SpeedFan иCore Temp.
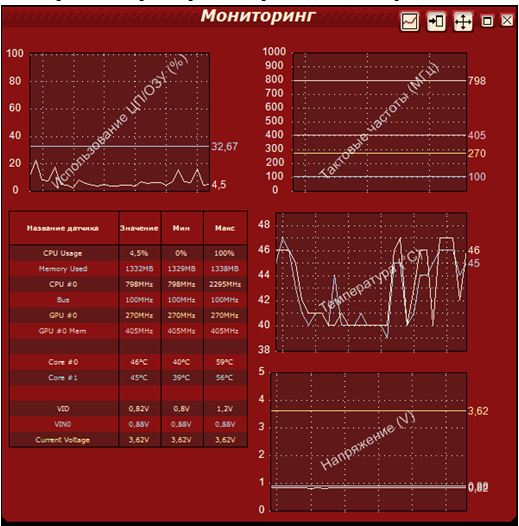
- AIDA64 – это мощная утилита, которая помогает быстро определить температуру процессора. Ее основным недостатком является то, что она платная, хотя и возможно найти 30 дневную бесплатную версию.
Все эти программы выполняют примерно одни и те же функции, просто с некоторыми из них работать гораздо удобнее и они быстрее, чем остальные.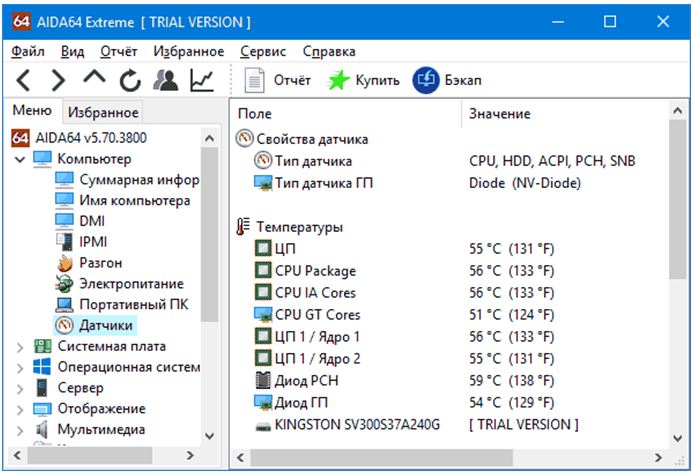
Какая температура должна быть у процессора
Такой температурой являются следующие средние значения:
- 30 -40 градусов соответствуют нормальному режиму при простое компьютера, когда показан рабочий стол Виндоус, но при этом, никаких других операций на ПК не производится.
- 40 -60 градусов должно быть при хорошей нагрузке, если на компьютере проводятся игры или с его помощью происходит решение каких-либо сложных задач, связанных с архивированием или чем-то другим, что требует усиленной работы процессора.
- 66 – 71 градус – этот максимальный предел, который допускается при работе CPU.
Хотелось бы отметить, что диапазон нормальных температур для AMD практически такой же и может отличаться только по нескольким самым последним моделям. В случае, когда рабочая температура процессора поднимается до таких величин, как 90 – 100 градусов, многие из них включают пропуск тактов, а если температура продолжит повышаться, то они просто отключаются.
Немного полезной информации
Если в комнате внутренняя температура повышается на 1 градус, то это приводит к увеличению температуры процессора на 1,5 градуса. Также на него может оказывать существенное влияние наличие или отсутствие большого свободного пространства внутри корпуса устройства. И-за этого температура процессора может изменяться в пределах от 5 до 10 градусов в сторону повышения. Такие же изменения могут наблюдаться и при расположении персонального компьютера в специальном столе. Поэтому к размещению ПК необходимо относиться достаточно осторожно.
Как узнать температуру процессора, жесткого диска и видеокарты: видео
В нашей статье было подробно рассказано о том, как узнать температуру процессора в Windows 7 с использованием самых разнообразных способов (без программ и с программами), а также вы узнали какая температура должна быть у процессора. Были показаны варианты с использованием командной строки и сторонними программами. Попробуйте их и выберите для себя самый подходящий для вас вариант.
Источник
