Как узнать температуру процессора и видеокарты в windows 10 без программ

У пользователей Windows 10 периодически может возникать потребность проверить температуру процессора, чтобы поддерживать ее на оптимальном уровне.
В основном «симптомами», побуждающими пользователя искать методы проверки температуры процессора — является медленная работа компьютера — подтормаживание, зависание в процессе просмотра видео или при играх.
Такие меры позволят избежать частных выключений ПК от перегрева, повысить общую эффективность работы системы и заметно снизить механический износ компонентов. Узнать состояние температурных показателей можно как с помощью встроенных средств Windows, так и в сторонних утилитах.
Когда нужно проверять температуру процессора и видеокарты?
Первым сигналом необходимости срочного охлаждения является громкий шум, издаваемый системой охлаждения. При перегреве значительно повышается уровень энергопотребления, а это легко заметить по снижению времени автономной работы ноутбука.
Периодически контролировать нагрев CPU и производить его своевременное охлаждение нужно по следующим причинам:
- если температура процессора превысит допустимую норму, то могут начаться системные сбои — зависания, медленная работа компьютера и запущенных программ, снизится время автономной работы ноутбука, повысится износ компонентов;
- в случае частых перегревов могут возникнуть риск выхода из строя компонентов компьютера — процессора, видеокарты, материнской платы.
Как проверить температуру Windows 10 без программ
В Windows 10 отсутствует удобная штатная утилита для проверки и мониторинга CPU. Однако измерить температуру можно через BIOS или командную строку, если у пользователя нет желания дополнительно скачивать специальную программу.
Для поверки температуры CPU в меню BIOS (UEFI) необходимо следовать инструкции:
- Запустить настройки Биоса: перезагрузить компьютер, и с момента его включения до загрузки операционной системы зажать специальную комбинацию клавиш, которая зависит от типа ПК. Это может быть клавиша Delete (Del), F1, F2, F8, F10 или F Чтобы узнать, какую именно кнопку нажимать, нужно посмотреть на надпись на экране, которая появляется при каждой загрузке ОС. На дисплее может отобразиться что-то вроде «Press F2 to setup» или «Press Del for setup».
- Для того чтобы процесс запуска BIOS завершился успешно, нужно в момент включения ПК несколько раз нажать на ключевую клавишу – интервал между нажатиями не должен превышать 2 секунды.
- Меню Bios варьируется в зависимости от ПК. Как правило, все вкладки на английском языке. Интерфейс представляет собой комбинацию из сине-белых цветов. На каждой вкладке располагаются определенные системные параметры, значение которых можно менять вручную. Навигация в разных версиях Bios строится по одному принципу: чтобы переходить между разделами, достаточно нажимать на стрелки «Влево» и «Вправо». После перехода в нужный раздел для выбора того или иного элемента следует использовать стрелки «Вниз» и «Вверх». Изменение параметров осуществляется посредством нажатия на «Enter».
- После загрузки Биоса необходимо перейти при помощи стрелки во вкладку «Power» и посмотреть на параметр «Hardware Monitor». Также этот параметр может иметь название «Status» или же «PC Health Status», а в большинстве современных ПК параметр temperature расположен в левой части экрана настроек. Однако в старых устройствах данный параметр в принципе отсутствует.
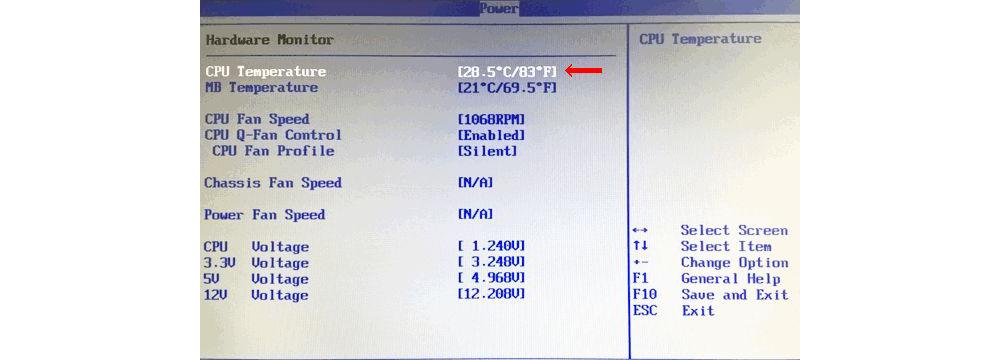
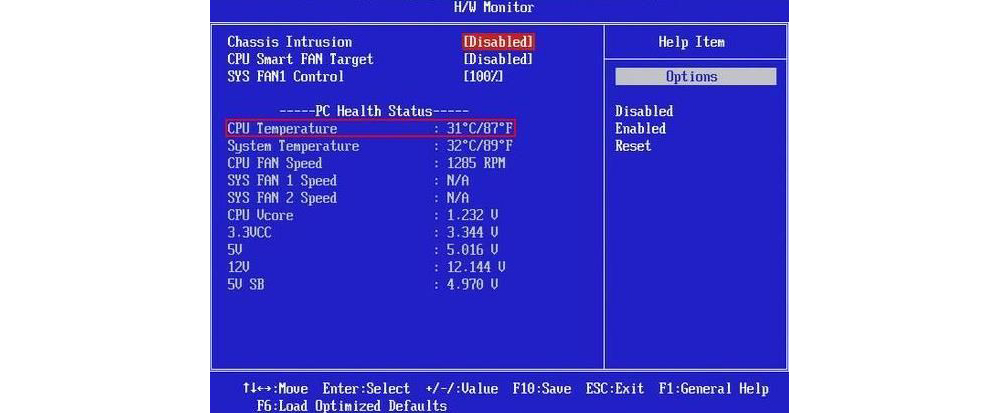
- Для выхода из Биоса без сохранения текущих настроек нажать на клавишу Esc.
В BIOS можно посмотреть температуру CPU только в состоянии покоя, так как до загрузки операционной системы невозможно запустить стандартные приложения и «нагрузить» систему.
Поэтому рекомендуется сначала «погонять систему», желательно до возникновения исходных проблем — и после зависания компьютера зайти в Bios и посмотреть параметры производительности.
Проверить температуру процессора через командную строку
Второй вариант проверки CPU – использовать командную строку (command line) или Windows PowerShell. Но нужно сразу сделать оговорку: данный способ работает далеко не на всех ПК.
Чтобы запустить командную строку от имени Администратора, необходимо:
- Щелкнуть по значку Windows, который находится в левом нижнем углу дисплея (на панели задач), правой кнопкой мышки. Выбрать опцию «Найти». Ввести в поле для поиска команду CMD. На экране отобразится результат поиска.
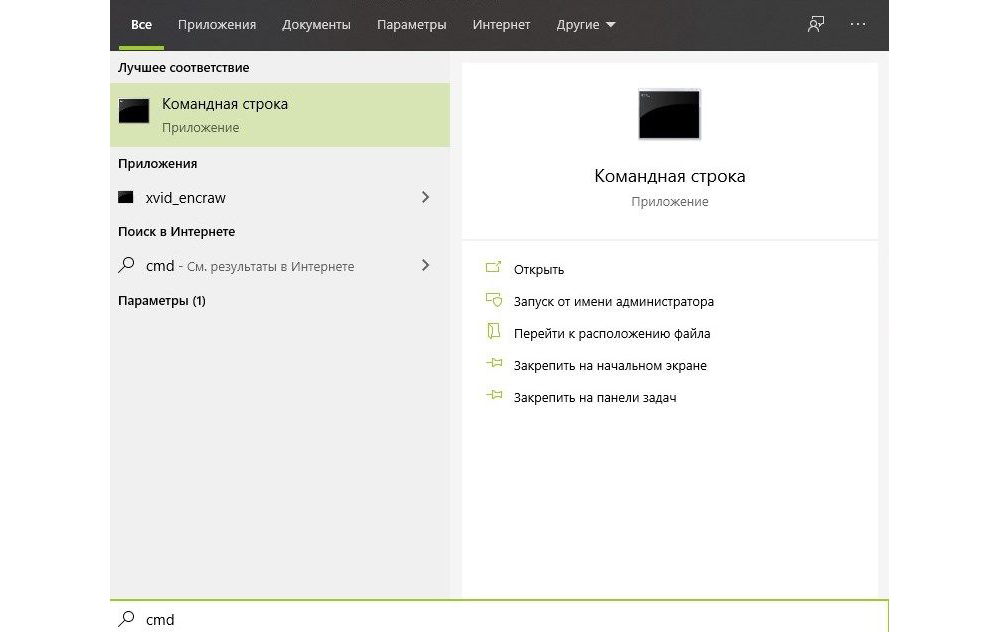
- Выбрать опцию «Запуск от имени администратора», кликнув по ней левой кнопкой мыши. Высветится уведомление «Разрешить этому приложению вносить изменения на вашем устройстве?». Нажать «Да». В открывшемся окошке CMD ввести следующее значение:wmic /namespace:rootwmi PATH MSAcpi_ThermalZoneTemperature get CurrentTemperature
после чего нажать на «Enter».
- Спустя пару секунд в поле CurrentTemperature отобразится одна или несколько температур в Кельвинах.
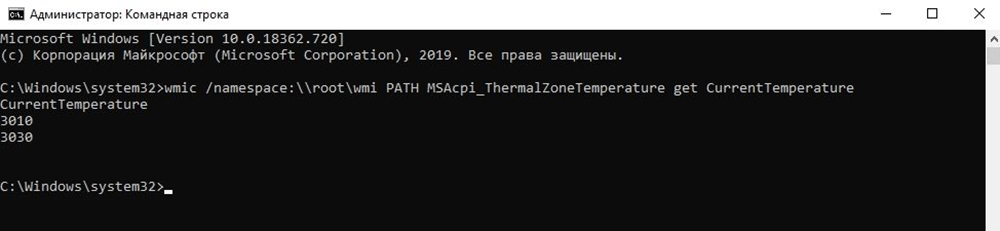
- Для перевода в привычную систему измерений потребуется поделить имеющийся показатель CurrentTemperature на 10 и отнять от него 273,15. Полученное значение является искомой температурой в градусах Цельсия.
Для запуска PowerShell необходимо:
- Кликнуть на «Пуск» правой кнопкой мышки. В раскрывшемся перечне команд выбрать Windows PowerShell (администратор). Подтвердить нажатием на «Да» разрешение приложению вносить изменения на устройстве.
- Здесь следует использовать другую команду, а именно: get-wmiobject msacpi_thermalzonetemperature -namespace «root/wmi».
- В результате выполнения команды появится температура в Кельвинах (в поле CurrentTemperature).
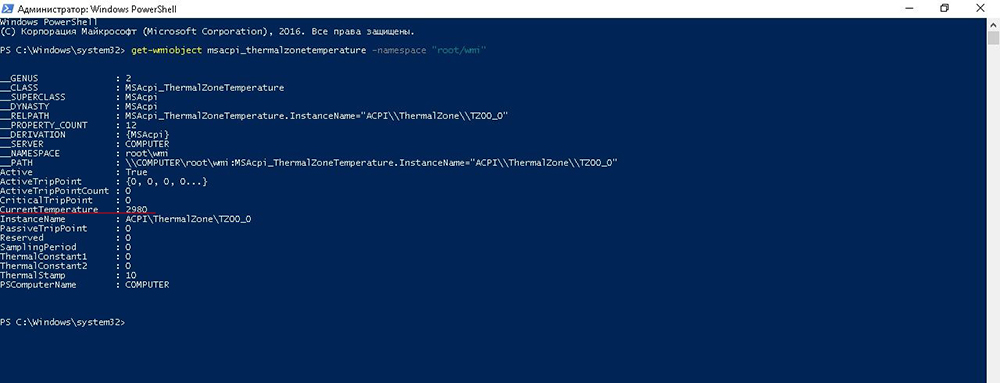
- Чтобы перевести значение в градусы по Цельсию, разделить CurrentTemperature на 10 и отнять от него 273.15.
Если при выполнении указанных манипуляций в меню CMD / PowerShell отображается один и тот же параметр CurrentTemperature, или возникают ошибки, значит, на данном ПК способ не работает.

Проверить температуру процессора Windows 10 через программу
Удобнее для проверки состояния CPU воспользоваться одной из утилит. Установить специальную программу для определения точной температуры процессора и видеокарты целесообразно и в случае, когда пользователь активно пользуется устройством, часто играет в игры или работает в режиме многозадачности. Обычно такие программы имеют интуитивно-понятный интерфейс, занимают мало места на жестком диске и позволяют контролировать состояние процессора в режиме реального времени.
CPU-Z
Бесплатное и максимально простое приложение, которое отображает сведения о видеокарте. Плюсом является отсутствие необходимости установки на ПК: на официальном сайте доступна портативная версия CPU-Z. После загрузки и запуска приложения нужно перейти во вкладку «Sensors», где указано значение параметра «GPU Temperature». Если кликнуть по стрелочке, расположенной справа от указанного параметра, то отобразится ниспадающее меню. В нем можно выбрать тип отображения данных. Например, опция «Show Average Reading» позволяет отследить средние температурные сведения за весь период эксплуатации устройства.
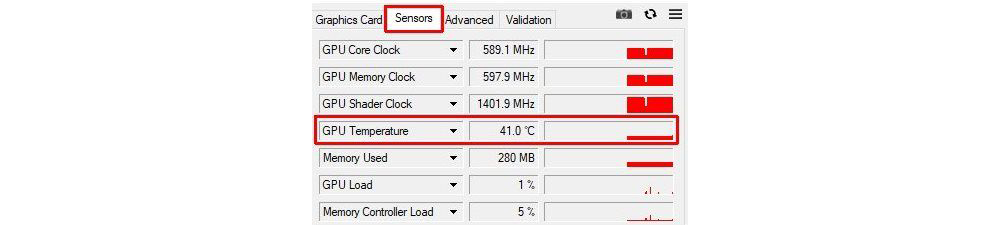
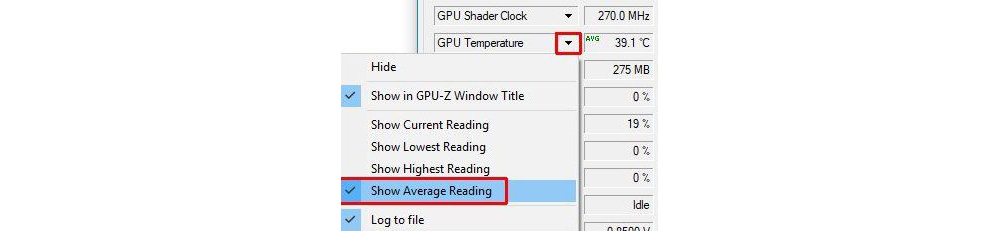
Скопировать программу можно с официального сайта производителя.
AIDA 64
Платная, но очень мощная утилита с интуитивно понятным интерфейсом на русском языке (пробная версия действует в течение 30 дней). Имеет много базовых функций, позволяющих получить исчерпывающую информацию обо всех системных компонентах. Для проверки параметра «CPU temperature» достаточно перейти во вкладку «Компьютер», расположенную в левом боковом меню AIDA, выбрать подраздел «Датчики»: нужный параметр отобразится в правой части активного диалогового окна. Приложение продолжит отображать показатель температуры даже в свернутом состоянии.
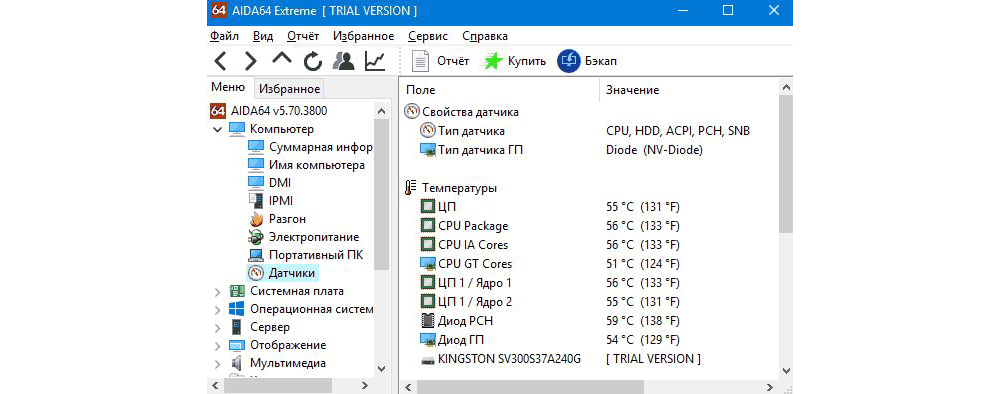
Программа платная, Trial версия доступна на странице производителя.
Speed Fan
После установки программы перейти во вкладку «Readings» из основного меню и отследить скорость вращения вентиляторов охлаждения ПК. Также в Speed Fan можно узнать степень перегрева всех ключевых компонентов системы. Фишкой программы является наличие графиков, а также возможность ускорения скорости вентилятора для снижения нагрева CPU.
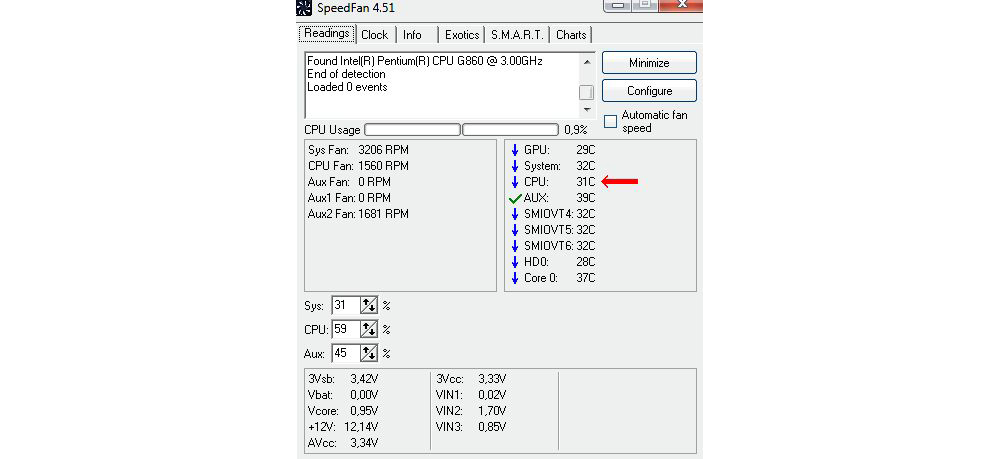
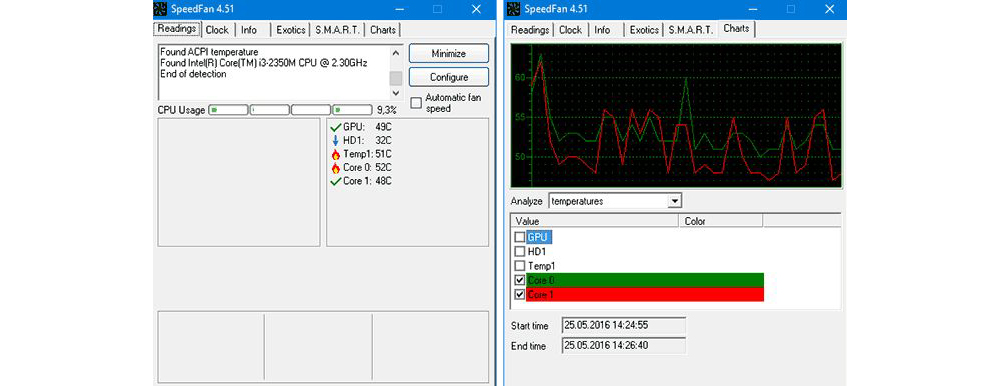
Скопировать программу можно с сайта производителя.
Piriform Speccy
Имеет удобный интерфейс и (наравне со Speed Fan) позволяет отследить нагревание CPU в режиме реального времени. Среди дополнительных полезных функций стоит выделить возможность просматривать данные об операционной системе, графических устройствах, оптических накопителях и другом установленном оборудовании.
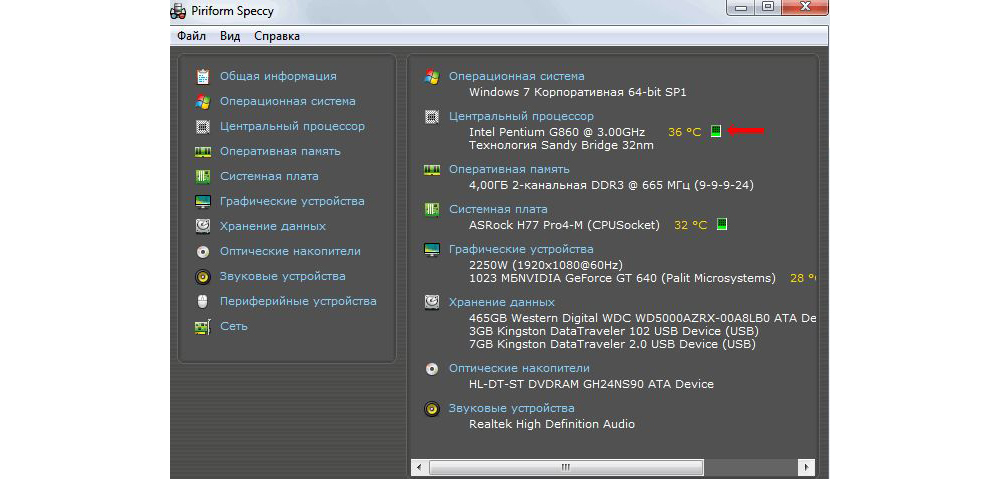
Программу можно скопировать с сайта производителя.
Core Temp
Удобное приложение с русификацией позволяет отследить температуру ядер CPU. Ее можно поставить в автозагрузку: информация будет доступна на панели задач. Core Temp можно также установить на рабочий стол благодаря специальным гаджетам All CPU Meter и Core Temp Gadget.
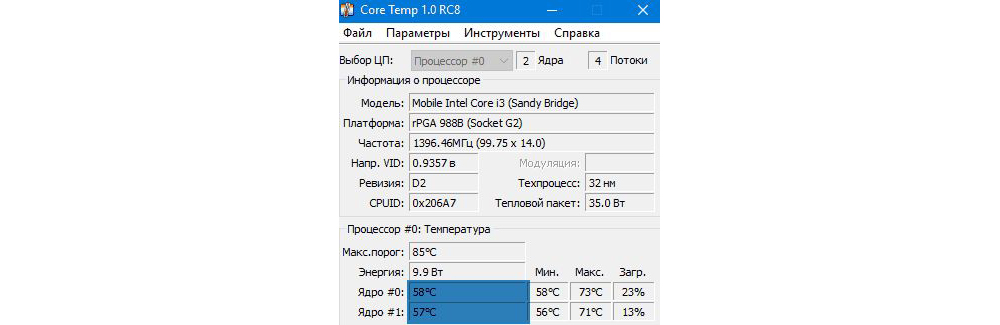
Программу можно скопировать с сайта производителя.
CUPID HW Monitor
Отличное бесплатное ПО для проверки статуса аппаратных элементов ПК. Для просмотра температурных данных процессора достаточно установить утилиту, запустить, зайти во вкладку «Temperatures», расположенную в основном меню программы, – раздел «Sensor». Сведения о степени нагрева CPU отображаются в градусах Цельсия – параметр «Package». Можно узнать минимальную и максимальную степень нагрева ПК или ноутбука в столбцах «Min» и «Max», а также узнать текущее состояние в колонке «Value».
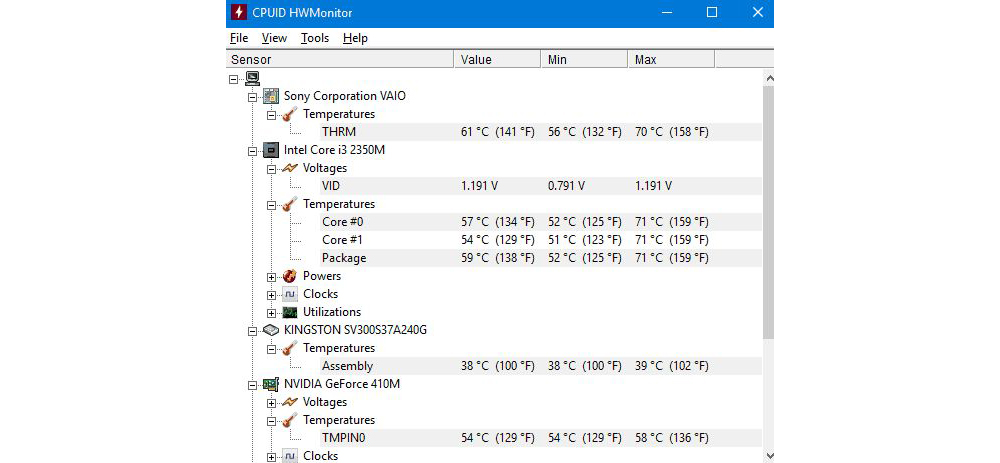
Программа доступна по ссылке.
HW Info
Утилита предоставляет данные о базовых характеристиках ноутбука или компьютера, а также позволяет считать сведения с температурных датчиков видеочипа и процессора в подразделе «CPU» раздела «Sensor».
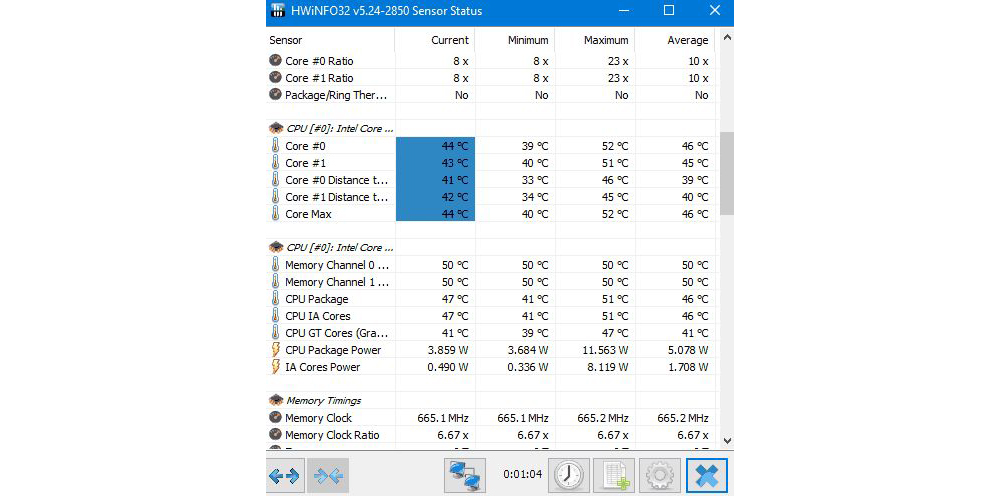
Программа доступна по ссылке.
Какова оптимальная температура?
В режиме ожидания и при одновременной работе нескольких программ на ПК / ноутбуке на базе AMD или Intel температура CPU должна составлять 30-50°C, 45°C – в идеале. Конечно, в зависимости от конкретной модели устройства данные показатели могут отличаться. Так, у CPU с разблокированным множителем наблюдаются более высокие границы допустимой температуры. В режиме высокой нагрузки показатель может достигать максимум – 95°C. При этом нужно понимать: чем выше значение, тем меньше срок полезного использования центрального процессора. Соответственно, при превышении лимита в 70-75°C необходимо сразу же принимать превентивные меры по снижению нагрузки на CPU.
Если ноутбук какое-то время находился на балконе или улице, то перед включением настоятельно рекомендуется нагреть его до комнатной температуры (достаточно оставить в помещении на 40 минут). После того как устройство «адаптируется» под нормальные условия, можно смело его включать.
Снизить нагрузку на процессор можно самостоятельно, принимая во внимание следующие рекомендации:
- раз в полгода-год чистить устройство от пыли, так как часто система охлаждения не справляется из-за забитых пылью вентиляционных отверстий;
- раз в год менять термопасту;
- убрать устройство от прямых солнечных лучей;
- открыть корпус ПК на короткое время и поставить напротив вентилятор, чтобы проветрить внутренние компоненты;
- в случае с ноутбуком целесообразно купить специальную подставку с кулером;
- ноутбук использовать только на ровных и твердых поверхностях – когда устройство лежит на кровати или коленях, задняя панель не может свободно пропускать воздух;
- завершать ненужные действующие процессы в Диспетчере задач – вызвать меню при помощи комбинации Ctrl+Shift+Esc;
- воспользоваться одной из утилит для ускорения вращения вентилятора;
- проверить CPU в программе Stability Test на наличие ошибок.
Источник
Перегрев процессора в компьютере может быть вызван многими факторами, например, неправильным охлаждением или неадекватным разгоном, а так как данный компонент является важнейшей составляющей ПК, контролю его температуры следует уделять особое внимание.
Для чего нужен контроль температуры процессора
В результате перегрева процессора в ходе работы компьютера могут иметь место такие неприятности, как:
- различного рода ошибки,
- зависания,
- внезапные перезагрузки,
- выход ПК из строя.
Чтобы избежать этих и других проблем, температуру процессора необходимо контролировать. Сделать это можно как с помощью встроенных в Windows 10 инструментов, так и с применением специальных сторонних программ.
Как узнать температуру процессора в Windows 10 без сторонних программ
В большинстве случаев узнать температуру процессора компьютера можно без скачивания и установки каких-либо программ или утилит. Windows 10 позволяет прекрасно осуществить измерения такого рода штатными средствами.
С помощью BIOS (UEFI)
Одним из основных способов контроля температуры процессора без использования стороннего программного обеспечения является её мониторинг в BIOS (UEFI). За редким исключением данная информация доступна в любом устройстве. От вас потребуется зайти в BIOS (UEFI) и найти нужную информацию.
- Чтобы попасть в BIOS (в примере это ASRock UEFI BIOS), во время загрузки компьютера несколько раз нажмите клавишу Delete (в зависимости от модели и типа устройства это могут быть также кнопки F2, Esc и другие, в том числе комбинации). Откроется главный экран настроек. В некоторых компьютерах необходимая информация может находиться здесь же, в числе основных характеристик «железа». В англоязычных версиях BIOS ищите строку CPU Temperature или CPU Temp, либо что-то похожее.
 Примерно половина БИОСа не имеет перевода на русский
Примерно половина БИОСа не имеет перевода на русский - При отсутствии показаний датчиков температуры на главном экране вам необходимо найти раздел PC Health Status (Status, Hardware Monitor, Monitor), в случае с ASRock UEFI BIOS это H/W Monitor, и перейти в него. Откроется окно мониторинга с необходимыми данными.
 Не следует особо ориентироваться на показания температуры в БИОС, так как процессор в этот момент практически не загружен
Не следует особо ориентироваться на показания температуры в БИОС, так как процессор в этот момент практически не загружен - Сейчас в BIOS лучше ничего не изменять и не сохранять при выходе, поэтому нажмите «Discard Changes and Exit». Компьютер перезагрузится.
 После нажатия на кнопку «Выход» компьютер перезагрузится
После нажатия на кнопку «Выход» компьютер перезагрузится
Помимо несомненного плюса данного способа — его простоты, имеется один существенный минус — вам доступна информация о температурных режимах процессора вне загрузки основной операционной системы. Компьютер в этот момент практически простаивает.
Через Windows PowerShell
В реальных «полевых» условиях в Windows 10 температуру процессора можно посмотреть, воспользовавшись мощным средством PowerShell. В зависимости от аппаратной конфигурации работать данный способ может не на всех устройствах:
- Запуск PowerShell осуществляется от имени администратора из меню «Пуск». В приведённом примере система не нагружена, но вы можете запустить что-либо (например, браузер или плеер с видео) в фоне для имитации рабочей среды.
 PowerShell — это оболочка командной строки Windows, предназначенная специально для системных администраторов
PowerShell — это оболочка командной строки Windows, предназначенная специально для системных администраторов - В окне PowerShell введите get-wmiobject msacpi_thermalzonetemperature -namespace «root/wmi». В выпавшем списке найдите строку CurrentTemperature — это и есть температурный показатель в Кельвинах.
 Внешне редактор PowerShell выглядит и функционирует так же, как и окружение командной строки cmd.exe
Внешне редактор PowerShell выглядит и функционирует так же, как и окружение командной строки cmd.exe - Запустите калькулятор, введите полученное значение, разделите его на 10 и отнимите 273,15. Таким образом осуществляем конвертацию в градусы по Цельсию.
 Температура ядер процессора может существенно отличаться от общих показаний
Температура ядер процессора может существенно отличаться от общих показаний
На некоторых компьютерах PowerShell может вывести сразу несколько показаний температуры. Обычно это нагрев возле процессора и разогрев ядер. Температуры снаружи (первое) и внутри (второе) могут существенно разниться, следует иметь это в виду.
Программы для диагностики
Существует большое количество сторонних утилит и программ для мониторинга температуры процессора компьютера на Windows 10. Многие из них универсальны, позволяя:
- контролировать нагрев процессора, видеокарты, материнской платы;
- получать другую информацию об аппаратной и программной среде;
- тестировать ОЗУ, жёсткие диски и другое.
Aida64
Инструмент Aida64 можно смело назвать настоящим диагностическим комбайном, позволяющим осуществлять самые разные измерения и проводить тестирование элементов компьютера и операционной системы. Программа является платной, на ноябрь 2018 года её стоимость составляет 2265 рублей на официальном сайте, но функционал данного программного комплекса стоит этих денег. Кроме того, у приложения имеется 30-дневный бесплатный период с некоторыми ограничениями в функционале, но, как правило, рядовому пользователю и этого бывает вполне достаточно.
- Чтобы определить температуру процессора в Aida64, программу необходимо скачать с официального сайта и установить (существует портативная версия, не требующая установки). Установка и запуск приложения не сопряжены с какими-либо трудностями, с этим справится любой пользователь ПК. На главном экране программы выберите «Сервис». В выпадающем списке нажмите «Тест стабильности системы».
 Функционал Aida64 — самый богатый в сравнении с аналогичными программами
Функционал Aida64 — самый богатый в сравнении с аналогичными программами - В появившемся окне снимите все галочки в списке в левом верхнем углу, кроме Stress CPU. Вы увидите графики температуры ядер и загруженности процессора в реальном времени. Однако эти значения «холостые», так как процессор не нагружен.
 В нижнем окне показана загрузка CPU
В нижнем окне показана загрузка CPU - Чтобы проверить температуру в стрессовых условиях, нажмите Start. Вы можете осуществлять контроль как всех ядер одновременно, так и по отдельности, поставив или сняв соответствующие отметки. Результаты мониторинга можно сохранить в файл, нажав кнопку Save.
 В любой момент вы можете прервать тест
В любой момент вы можете прервать тест
Aida64 обладает следующими возможностями:
- мониторит аппаратную часть в целом и системные компоненты по отдельности;
- тестирует обороты вентиляторов;
- выполняет замеры температурных режимов и режимов питания;
- отслеживает состояние памяти ПК;
- выявляет ошибки, сбои и неполадки;
- может тестировать видеокарты различных производителей;
- выполняет диагностику ОЗУ;
- диагностирует программное обеспечение компьютера;
- оптимизирована для работы с Windows 10;
- имеет удобный и логичный интерфейс;
- может сохранять в файл детальную информацию о проведённых диагностических процедурах.
Преимущества Aida64:
- большое количество средств диагностики и тестирования производительности операционной системы;
- расширенный мониторинг системной платы, ОЗУ и других аппаратных компонентов ПК;
- постоянное обновление и улучшение компонентов приложения;
- есть Portable-версия программы;
- пробная версия бесплатна;
- есть поддержка Windows 10 (32, 64 bit);
- есть русский язык.
Недостатки программы Aida64:
- ограниченное время бесплатной версии;
- относительно высокая стоимость утилиты;
- отсутствуют инструменты по рекомендациям и устранению обнаруженных в ходе тестирования проблем.
Core Temp
Бесплатная программа Core Temp позволяет контролировать температуру процессора в режиме реального времени, показывая данные по всем имеющимся на борту ядрам. Утилита поддерживает линейки Intel Core, Core 2, AMD64, AMD K8. В ходе установки программы вы можете дополнительно загрузить необходимый вам языковой пакет, включая русский. В окне выводятся показатели температуры ядер и другая информация о процессоре.
 Показатели температуры дополнительно отображаются в трее и в панели окна
Показатели температуры дополнительно отображаются в трее и в панели окна
Core Temp также может:
- защитить ваш процессор от перегрева (функция включается в разделе Options);
- оповестить вас о превышении допустимых значений;
- сохранить данные и все изменения в файл.
Плюсы программы:
- бесплатна;
- оптимизирована для работы Windows 10 (32, 64 bit);
- работает с разными системными платами;
- часто обновляется;
- умеет импортировать данные в Excel;
- присутствует русский язык.
Минусы Core Temp
- отсутствует автозапуск,
- древний интерфейс.
Во время инсталляции будьте очень внимательны, программа пытается «подсунуть» в установку кучу Яндекс-сервисов и другого подобного софта. Не торопитесь и снимайте все ненужные вам галочки.
SpeedFan
Бесплатное приложение SpeedFan — простой, но эффективный софт, позволяющий контролировать и менять скорость вращения вентиляторов. Данная программа показывает также температуру аппаратной комплектации компьютера, включая процессор. Загрузка и установка SpeedFan не имеет подводных камней и предельно проста. После запуска все данные сразу же видны на экране.
 Интерфейс программы SpeedFan не слишком современный
Интерфейс программы SpeedFan не слишком современный
Переключившись на вкладку Charts, вы можете видеть данные в графическом режиме. Показания основного датчика высвечиваются в трее.
 Измерения происходят в режиме реального времени
Измерения происходят в режиме реального времени
Другие особенности SpeedFan:
- умеет не только показывать, но и анализировать данные;
- предоставляет точные сведения о режимах (скоростях) работы вентиляторов;
- имеет поддержку S.M.A.R.T., необходимую для анализа жёстких дисков;
- имеет возможность осуществлять регулировку скоростей вентиляторов;
- умеет анализировать состояние жёстких дисков через Web.
Достоинства SpeedFan:
- подтверждённая пользователями достоверность измерений температуры процессора,
- может регулировать частоты вращения вентиляторов,
- оптимизирована под Windows 10,
- обладает большой онлайн-базой по жёстким дискам,
- умеет менять частоты на системной шине;
- есть русский язык,
- программа бесплатна.
Недостатки утилиты
- по отзывам пользователей, может вызывать проблемы со стабильностью системы;
- имеет не слишком привлекательный интерфейс.
HWMonitor
Утилита HWMonitor — одна из наиболее информативных бесплатных программ такого рода. Приложение не требует установки, не мусорит в системе и не навязывает ненужных сервисов. Возможности HWMonitor впечатляют, это, например:
- мониторинг температуры процессора и видеокарты;
- диагностика уровней напряжения и скорости вращения вентиляторов;
- получение информации с датчиков блоков питания и дисков.
Утилита показывает температуру ядер процессора в формате «значение-минимум-максимум». Ориентироваться лучше всего на средний показатель, хотя на максимальные уровни тоже следует обратить внимание. В случае, если температура процессора вашего компьютера является повышенной, HWMonitor укажет на это, а также сравнит показатели с оптимальными.
 HWMonitor — программа без «наворотов», но она весьма информативна
HWMonitor — программа без «наворотов», но она весьма информативна
Прочие особенности HWMonitor:
- программа отображает скорости вращения вентиляторов,
- информация при желании сохраняется в виде текстового документа,
- имеется поддержка видеокарт Nvidia,
- умеет показывать температуру и в фаренгейтах, и в градусах.
Плюсы:
- утилита обладает приятным минималистичным интерфейсом;
- есть текущие, минимальные и максимальные показатели;
- часто выходят обновления;
- программа, несмотря на мощный функционал, очень компактна и не требует установки;
- поддерживает операционную систему Windows 10;
- есть русский язык (частично);
- программа бесплатна.
Недостатки
- некоторые пункты меню не переведены на русский,
- в сохранённом файле предоставляется усечённая информация.
Какова нормальная температура процессора?
Этот вроде бы простой вопрос на самом деле не имеет точного и однозначного ответа, так как рабочие температуры процессоров разных производителей, линеек, марок и типов очень сильно разнятся. Влияет на показатель загруженность процессоров, возраст и конфигурация ПК и многое другое. В любом случае можно ориентироваться на информацию в таблице.
Таблица: сравнение температурных режимов Intel и AMD
При достижении температур 90–100 °C большая часть парка процессоров переходит в режим троттлинга (пропускают такты), при значениях ещё более высоких — отключается.
 Рабочие температуры ядер процессоров современных планшетов могут достигать температуры в 70 градусов
Рабочие температуры ядер процессоров современных планшетов могут достигать температуры в 70 градусов
Стоит также сказать, что на температурный режим процессора влияют следующие факторы:
- температура окружающей среды — при её повышении на 1 °C нагрев процессора увеличивается на 1,5 °C;
- внутренний объём системного блока — большое свободное пространство в корпусе ПК может существенно улучшить ситуацию с нагревом;
- расположение системника — отрицательно на температуре блока (и, следовательно, процессора) сказывается нахождение корпуса в «компьютерном» отделении стола, возле стен и особенно у радиаторов отопления;
- пыль — одна из основных помех теплоотводу воздуха из компьютера.
Что делать при повышенной температуре
Как уже писалось, при температуре 90–100 °С (в зависимости от типа CPU) процессор входит в режим троттлинга. Компьютер начинает тормозить, «глючить» и перезагружаться. Происходит снижение производительности. Дальнейшее функционирование ПК в таком экстремальном режиме обычно приводит к выходу процессора (и других элементов) из строя.
Чтобы этого не случилось, важно контролировать температурный режим процессора с помощью описанных выше средств, а если показания на вашем ПК превысили допустимые значения, проводить мероприятия в следующей последовательности по их значимости:
- осмотреть системный блок на наличие пыли — в домашних условиях последняя удаляется пылесосом с узкой насадкой (прежде рекомендуется снять вентилятор с кулера процессора и особое внимание уделить радиатору);
- обратить внимание на расположение системника — убрать корпус из стола, отставить от стены, батареи;
- заменить термопасту процессора, сделать апгрейд системы охлаждения, провести ревизию кулера — данные шаги требуют знаний и опыта обращения с компьютерными компонентами и обычно проводятся специалистами сервис-центров;
- попробовать снизить напряжение питания процессора в BIOS (внимательно изучив инструкции для вашего «железа») — это крайний шаг, работает не на всех компьютерах, но может использоваться как временное решение или в ситуации, когда невозможно провести ремонт и профилактику устройства (например, если это планшет);
- также может помочь перевод операционной системы в низкопроизводительный режим питания, удаление тяжёлых программ.
Видео: как «скальпировать» процессор и заменить на нём термопасту
Отзывы пользователей
Чтобы избежать выхода персонального компьютера из строя в результате перегрева процессора, необходимо регулярно осуществлять мониторинг данного элемента с помощью встроенных или сторонних программ и не забывать своевременно проводить технические мероприятия по профилактике потенциальных проблем, которые могут возникнуть при высокой температуре.
- Автор: alexeish4tohin
- Распечатать
Оцените статью:
Источник
